- Ein Kreuz auf dem Sophos Schild
- Kann den Server nicht erreichen
- Update schlägt fehl
- Sophos Endpoint Sicherheit und Kontrolle kann keine Updates downloaden
- Sophos Protection Update ist fehlgeschlagen
Dieses Problem ist zum ersten Mal in der Sophos Endpoint Security 10.0 aufgetreten.
Es bestehen verschiedene Gründe, welche dieses Problem hervorrufen können. Die häufigsten Gründe sind:
- Sophos Auto-Update (SAU) ist nicht ordnungsgemäß konfiguriert
- Die zu erreichende Adresse ist nicht korrekt oder nicht erreichbar
- Der Benutzername ist inkorrekt
- Das Passwort ist inkorrekt oder abgelaufen
- Netzkonnektivitätsprobleme des Clients
Was kann man dagegen unternehmen?
Bevor Sie mit den nachfolgenden Anweisungen fortfahren, überprüfen Sie bitte folgende Punkte:
- Der Client ist mit dem Netzwerk verbunden (auch mit dem Internet, wenn er direkt von Sophos Updated)
- Die Adresse, welche der AutoUpdater erreichen muss ist korrekt. Dies kann entweder ein UNC – Pfad oder http Adresse zu einer in Ihrem Netzwerk gehosteten Freigabe oder Einwortadresse von „Sophos“ (ohne Anführungszeichen) bei der Aktualisierung aus den Datenbanken von Sophos sein. Hinweis: Es wird „Sophos verwendet, so dass die genaue Adresse von Sophos innerhalb ihres Produktes geändert werden kann, ohne ihr Konfiguration zu beeinflussen!
- Der Benutzername sollte korrekt sein. Wenn dies nicht der Fall sein sollte, geben Sie bitte einen Benutzernamen ein, welche die entsprechenden Rechte in Ihrem Netzwerk besitzt oder einen gültigen und aktiven Benutzernamen der von Sophos ausgeben wird (wenn Sie mit „Sophos“ verbunden sind).
- Das Passwort wurde richtig eingegeben und stimmt mit dem Benutzer überein.
- Keine lokalen Firewalls blockieren die Verbindung. Überprüfen Sie bitte die Einstellungen und Logs auf Ihrem Endpoint Client auf blockierte Verbindungen und die Server Firewall, wenn Sie versuchen eine Verbindung zu einem freigegebenen Netzwerk herstellen wollen.
Wenn keiner der oben aufgeführten Ansätze etwas gebracht hat, fahren Sie bitte mit den folgenden Anweisungen fort.
Öffnen Sie das AutoUpdate Log
Um das Problem weiter zu beheben, sollten Sie die ALC.log Datei überprüfen. In dieser Datei werden alle Aktionen aufgezeichnet, wenn eine Netzwerkverbindung von Sophos AutoUpdate aufgebaut werden soll um eine Aktualisierung durchzuführen.
Wie öffnen Sie die ALC.log Datei?
- Rechts-Klick auf den Sophos Schild
- Wählen Sie „Open Sophos Endpoint Security and Control“ Hinweis: Wenn die Option das Hauptmenü zu öffnen ausgegraut ist, haben Sie nur den Sophos AutoUpdate installiert und nicht die Sophos Anti-Virus Komponente. Wählen Sie daher aus dem Menü die Option „Configure Updating …“ aus. Wählen Sie die Registerkarte „Logging“ und wählen Sie die Schaltfläche „View Log File“. Überspringen Sie die weiteren beiden Schritte, wenn Sie diese Anweisung befolgt haben.
- Klicken Sie in dem Hauptmenü auf den Abschnitt „Aktualisieren“ und dann auf den Link „Aktualisierungsprotokoll anzeigen“
- Die ALC.log File wird nun auf ihrem Bildschirm angezeigt.
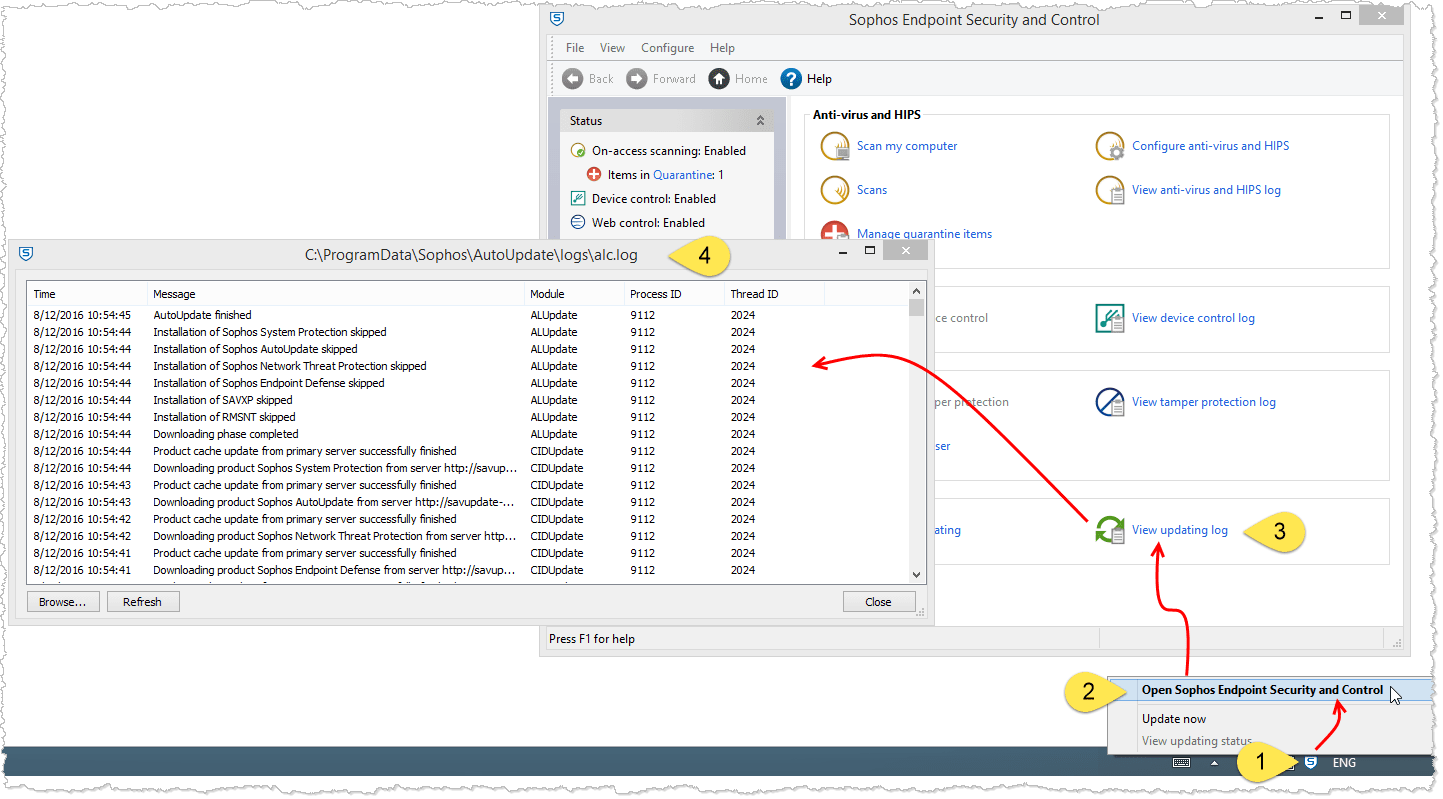
Auslesen der ALC.log Datei
- Maximieren Sie die Größe des Log-File Fensters.
- Erhöhen Sie die Breite der Spalte „Message“ um den kompletten Inhalt lesen zu können. Dies ist sehr wichtig, da der elementare Error-Code vielleicht erst am Ende der Zeile steht. Alternativ kann man den Mauszeiger zwischen „Message“ und „Module“ bewegen um die Breite zu vergrößern.

- Suchen Sie in der „Message“ Spalte den folgenden Text: *************** Sophos AutoUpdate started ***************
- Sobald Sie die erste Erwähnung des oben genannten Textes gefunden haben, haben Sie den Beginn des letzten Aktualisierungszyklus gefunden. Informationen werden auf der Oberseite des Codes *** Sophos AutoUpdate startet *** aufgeführt.
- Lesen Sie aus der in Schritt 3 genannten Zeile und suchen Sie nach Fehlermeldungen.
Wichtig: Denken Sie daran bis zum Ende der Nachricht zu lesen, um zu sehen, welche Fehlermeldung ausgegeben wird. Die untenstehende Tabelle hilft Ihnen den Grund zu identifizieren und eine Lösung zu finden.
Mögliche Fehlermeldungen aus der ALC.log Datei
| ALC.log Fehlermeldung | Gründe und Lösungen | |
|---|---|---|
| Sophos AutoUpdate could not continue because no valid update locations were defined. | Grund | AutoUpdate ist nicht richtig konfiguriert. |
| Lösung | Wenn der Endpoint zentral Verwaltet wird, stellen Sie sicher, dass der Computer in einer Gruppe mit einer korrekten Aktualisierungsrichtlinie ist.
Wenn der Endpoint nicht zentral verwaltet wird, öffnen Sie bitte die Anwendung „Endpoint Security and Control“ und wählen Sie „Update konfigurieren“ aus. Geben Sie nun Ihre erforderlichen Daten ein. Sollte der Endpoint von einer UTM verwealtet sein, schauen Sie sich den Artikel 118987 an. |
|
| ERROR: Download of [component] failed from server [updating address] | Grund | Die Update Adresse, welche derzeit hinterlegt ist ist falsch oder kann nicht erreicht werden. |
| Lösung | Wenn die Adresse für den Update-Pfad falsch ist, ändern Sie die Zentrale Update-Richtlinie (von der Konsole) oder die lokalen AutoUpdate Einstellungen. Wenn die Adresse korrekt ist, überprüfen Sie ob die Adresse erreicht werden kann. Entweder via „Start | Run“ (für die UNC Adresse) oder via Webbrowser (für die Http Adresse).
Wenn die Adresse korrekt und erreichbar ist, dann könnte das in der Update-Richtlinie hinterlegte Passwort falsch sein. Überprüfen Sie das hinterlegte Passwort und geben Sie es eventuell erneut ein. Hinweis: – Es gibt verschiedene Gründe, warum die Adresse nicht erreicht werden kann. Dabei sind zum Beispiel Proxys und Firewalls zu berücksichtigen, welche die Verbindung blockieren oder wenn zum Beispiel der Update-Pfad über IIS-Mime geteilt wird und Portnummern korrekt eingegeben sein müssen. Wenn der Endpoint zentral verwaltet wird, kann der Fehler 0000006b an die Konsole zurückgegeben werden, wenn dieses Problem auf dem Client existiert. |
|
| Installation of [component] skipped | Grund | Überprüfen Sie ob neue Updates zur Verfügung stehen |
| Lösung | Keine Aktion erforderlich.
Wenn der Server sich automatisch selbst Update, dann wird der Client mit dem Endpoint sich auch automatisch updaten. Dies ist jedoch von dem Update-Zeitplan abhängig. |
|
| Could not add a connection to server [updating address]; user [domain\account name]; Windows error 1326 | Grund | Das/Der in der Update-Richtlinie hinterlegte Passwort und/oder Benutzer ist falsch. |
| Lösung | Überprüfen Sie ob die eingegeben Daten korrekt sind. Geben Sie die Daten erneut ein (Zentrale Richtlinie und lokaler Endpoint)Es kann der Fehlercode 0x00000071 und die Konsole zurückgegeben werden, wenn dieses Problem auf dem Endpoint existiert. | |
| Could not connect to the server. Check that this computer is connected to the network and that Sophos AutoUpdate is configured to update from the correct location with the correct credentials and proxy details (if required) | Grund | Verschiedene |
| Lösung | Überprüfen Sie das Log, ob genauerer Fehlermeldungen vorliegen. Wenn keine anderen Informationen vorliegen überprüfen Sie folgende Punkte:
|
|
| ERROR: Could not find a source for updated packages | Grund | Der Update-Pfad ist falsch. |
| Lösung | Wenn der Update-Pfad falsch ist, sollten Sie die zentrale Update-Richtlinie (von der Konsole aus) oder die lokalen AutoUpdate Einstellungen bearbeiten.
Wenn der Pfad korrekt ist, bestätigen Sie, dass der Pfad erreicht werden kann. Der Fehlercode 0x000000071 kann an die zentrale Konsole zurückgegeben werden, wenn das Problem auf der Workstation vorhanden ist. Wenn die Berechtigung in der Freigabe falsch eingestellt wurde, kann dieser Fehler auftreten. Fügen Sie die Gruppe „Any“ mit Leseberechtigung hinzu. |
|
| Could not add a connection to server [updating address]; user [domain\account name]; Windows error 86 | Grund | Das Kennwort der lokalen Aktualisierungsrichtlinie ist falsch und muss geändert werden. |
| Lösung | Überprüfen Sie das Kennwort und geben Sie es in der zentralen Richtlinie ein, damit es an den Client gesendet werden kann. Oder geben Sie es lokal auf dem Client unter „Configure Updating“ ein. | |
| Could not add a connection to server [updating address]; user [domain\account name]; Windows error 87 | Grund | Die Verbindung zum Update-Standort wird gesperrt. |
| Lösung | Die wahrscheinlichste Ursache für dieses Problem ist, dass eine Firewall die Verbindung blockiert. Sogar die Sophos Client Firewall (SCF) könnte die Verbindung blockieren, wenn die Richtlinie nicht richtig eingestellt wurde.
Eine weitere Ursache könnte sein, dass die Datei- und Druckerfreigabe auf dem Endpoint Client deaktiviert ist. Überprüfen Sie in der Systemsteuerung die Eigenschaften des Netzwerkadapters und stellen Sie sicher, dass die Option „Datei- und Druckerfreigabe für Microsoft-Netzwerke“ aktiviert ist. Fehler 0x0000006b kann an die zentrale Konsole übermittelt werden, wenn dieses Problem auf der Worksatation vorhanden ist. |
|
| Could not add a connection to server [updating address]; user [domain\account name]; Windows error 1203 | Grund | Der Workstation-Dienst läuft nicht auf dem Endpoint Client. |
| Lösung | Stelle Sie sicher, dass der Workstation-Dienst auf dem Endpoint Client getsratet werden kann.
Error 0x00000071 kann an die zentrale Konsole übermittelt werden, wenn dieses Problem auf der Workstation existiert. |
|
| Could not add a connection to server [updating address]; user [domain\account name]; Windows error 1331 | Grund | Der in der Nachricht erwähnte Account ist deaktiviert. |
| Lösung | Aktivieren Sie das Konto. Häufig muss dies über die Active Directory erfolgen. Mehr erfahren Sie unter Micorsoft TechNet. | |
| Could not add a connection to server [updating address]; user [domain\account name]; Windows error 1907 | Grund | Das Passwort für den in der Nachrichten erwähnten Account ist abgelaufen. Normalerweise wird eine Meldung ausgegeben, dass der Benutzer beim nächsten Login sein Passwort ändern muss. |
| Lösung | Wenn das Passworts des Accounts abläuft, welcher für die Updates genutzt wird, dann wird auch das Update nichtmehr ausgeführt.
Sie können die Sicherheitsmaßnahmen für diesen Benutzer deaktivieren, oder Sie überwachen das Ablaufdatum und legen die Konsolen-Update-Richtlinien richtig fest. |
|
| Could not add a connection to server [updating address]; user [domain\account name]; Windows error 1208 | Grund | Der in der Nachricht erwähnte Benutzer hat nicht die Rechte sich an dem Compuer anzumelden, welcher die Freigabe hostet. |
| Lösung | Überprüfen Sie die Gruppen-Richtlinie auf Einschränkungen für den genannten Benutzer.
Kontrollieren Sie, welche Clients in der AD unter „Users and Computer“ in dem „Log On TO …“ unter den Account-Eigenschaften unter der Registerkarte „Account“ gelistet sind. Überprüfen Sie auch, dass es keine Einschränkungen gibt, wann sich der Account bei jedem Client anmelden kann. Dies können Sie unter der Registerkarte „Account“ unter „Logon Hours…“ überprüfen. |
|
| Could not add a connection to server [updating address]; user [domain\account name]; Windows error 1909 | Grund | Das in der Nachricht erwähnte Konto ist gesperrt. |
| Lösung | Entsperren Sie das Konto. Für mehr Informationen schauen Sie unter Microsoft TechNet. | |
| Could not add a connection to server [updating address]; user [domain\account name]; Windows error 1222 | Grund | Eine Gruppenrichtlinie beschränkt die Berechtigungen für eine Windows-Benutzergruppe. |
| Lösung | Überprüfen Sie auf dem Endpoint Client welcher Gruppe er angehört.
Wenn der Benutzer keiner Gruppe angehört, fügen Sie ihn zur „Authenticated Users“ Gruppe hinzu und erzwingen Sie erneut ein Update. Sollte das Update erfolgreich sein, erzwingen Sie ein Update der Gruppen-Richtlinie auf dem Endpoint Client ( Start|Run|Type: gpupdate/force|Press Return). Prüfen Sie danach die Gruppenmitgleidschaft von „Users“ erneut. Wenn „Authenticated Users“ entfernt wurde, dann wird das Problem durch ein GPO verursacht. |
|
| Could not add a connection to server [updating address]; user [domain\account name]; Windows error 53 | Grund | Es gibt ein Netzwerk-Konnektivitätsproblem, wie die NetBIOS Namensauflösung.
Zusätzlich könnte der Update-Pfad nicht korrekt oder erreichbar sein. |
| Lösung | Informationen zu diesem Fehler finden Sie in einer Reihe von Microsoft-Quellen. Mircosoft TechNet | |
| Could not add a connection to server [updating address]; user [domain\account name]; Windows error 64 | Grund | Der Server, welcher die Freigabe hostet, wurde heruntergefahren oder wurde vom Netzwerk getrennt. |
| Lösung | Stellen Sie sicher, dass der Server angeschaltet ist und mit dem Netzwerk verbunden ist. | |
| Could not add a connection to server [updating address]; user [domain\account name]; Windows error 67 | Grund | Auf die Freigabe kann nicht zugeriffen werden. Möglicherweise sit die Freigabe nicht vorhanden, oder der Computer, welcher die Freigabe hostet, wurde heruntergefahren oder vom Netz getrennt. |
| Lösung | Überprüfen Sie die Freigaben (In der Richtlinie festgelegt) auf Verfügbarkeit und ob Sie eine Verbindung herstellen können. Stellen Sie außerdem sicher, dass der Server die Freigabe hostet und im Netzwerk erreichbar ist. | |
| A file in rmsnt had an invalid signature | Grund | Das Problem wird durch eine beschädigte Datei im Verteilungspunkt (zentrale Verteilung) verursacht. |
| Lösung | Überprüfen Sie die Logs von dem Sophos Update Manager (SUM) mithilfe des Logviewer.exe Programms und suchen Sie nach Updateproblemen oder erstellen Sie eine Freigabe für den Endpoint. | |
| ERROR SDDSDownloader::ReportSyncFailure Failed to distribute product | Grund | Sophos UTM-Caching verursacht das Problem oder eine alte Version von SAV ist auf dem Ednpoint installiert und kann nicht geupdated werden. |
| Lösung |
|
|
| There was a problem while establishing a connection to the server. Details: Cannot get security identifier for account: .\SophosSAU, perhaps it does not exist A Windows API call returned error 1332 [0x00000070] | Grund | Das Sophos SAU Identitätskonto ist inkorrekt. |
| Lösung | Weiter Informationen zu diesem Konto finden Sie unter Artikel 58627. Das Konto wird bei der Installation der Sophos AutoUpdate-Komponente erstellt. Manuelles Deinstallieren und Neuinstallieren dieser Komponente bewirkt eine Neuerstellung dieses Kontos. Wenn Sie glauben, dass das Passwort geändert wurde, finden Sie unter dem Artikel 111665 eine Anleitung, wie Sie das neue Kennwort, welches verschlüsselt sein sollte, der Winows-Registry hinzufügen. | |
Quelle: Sophos
